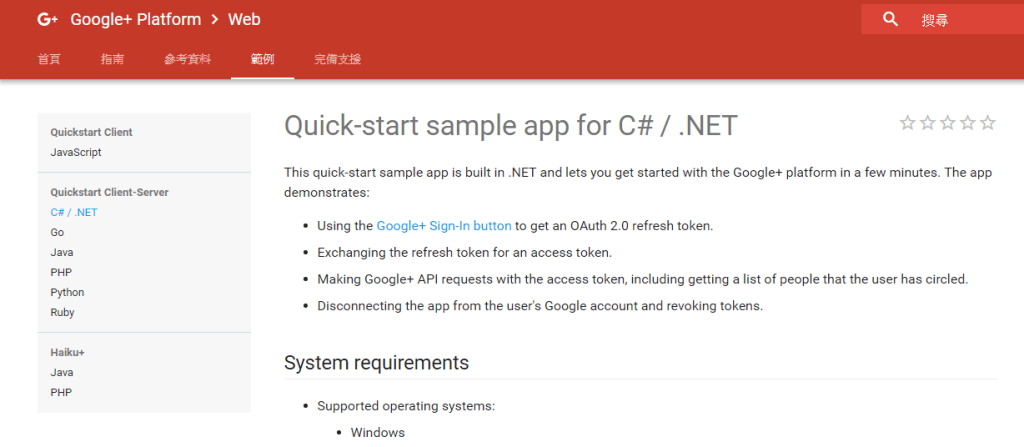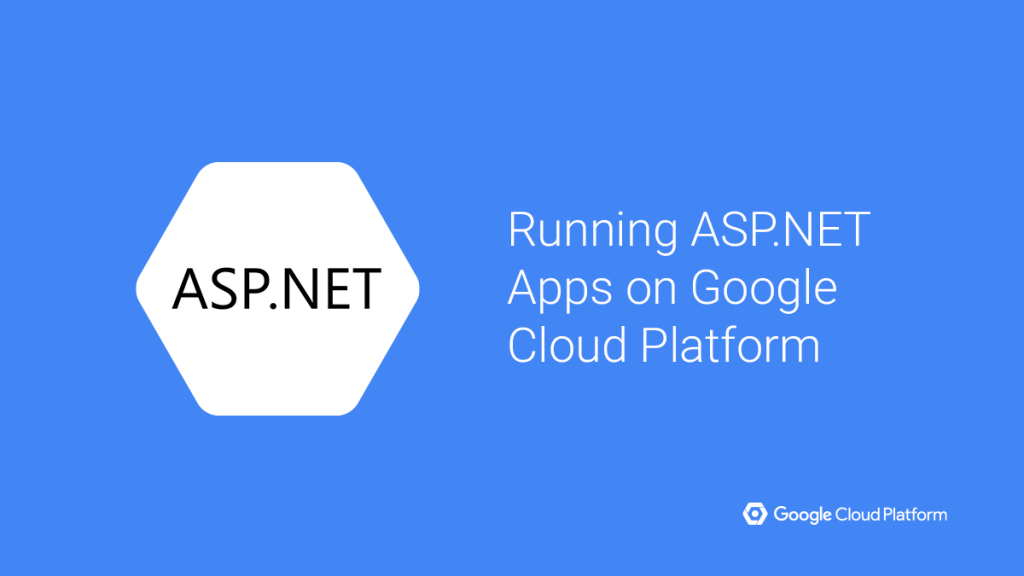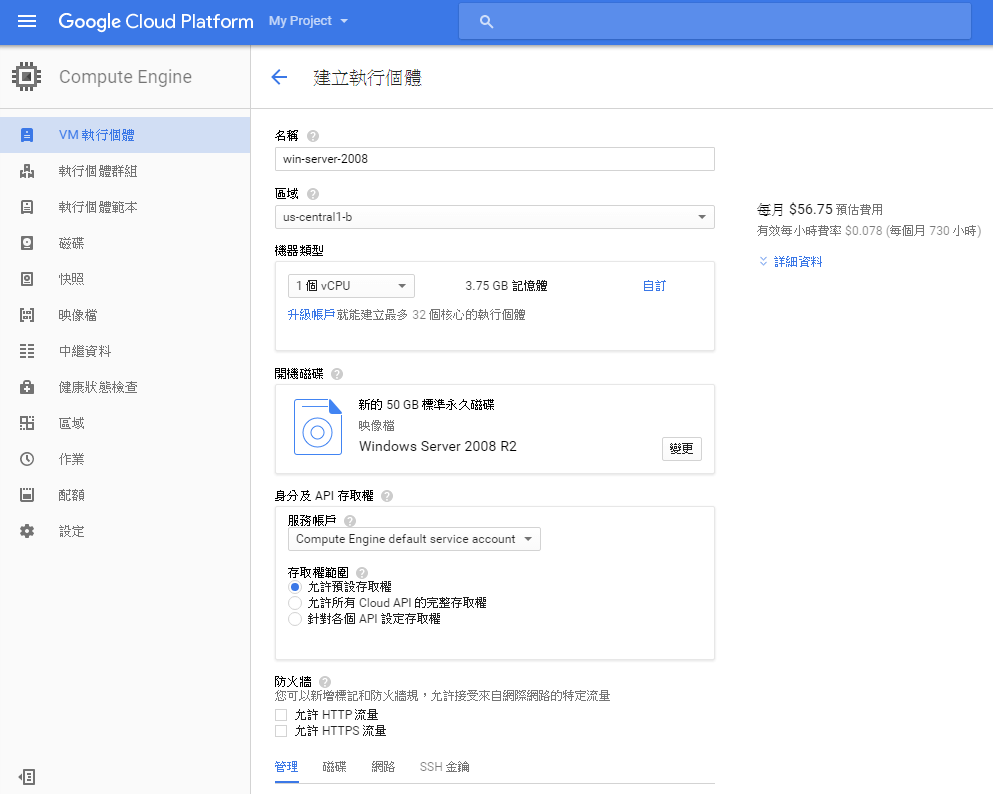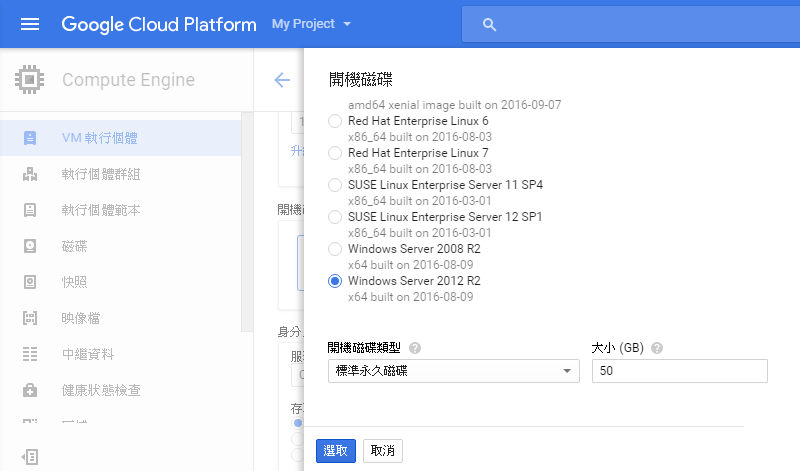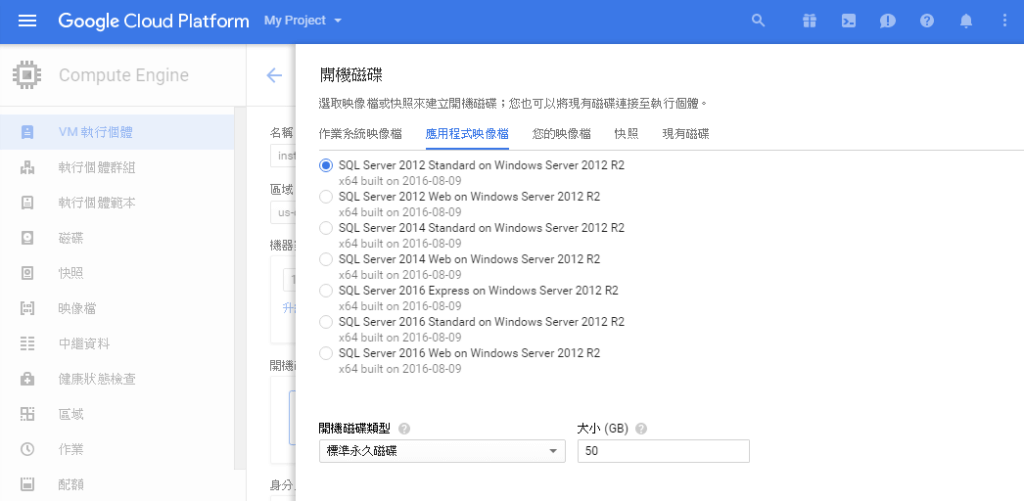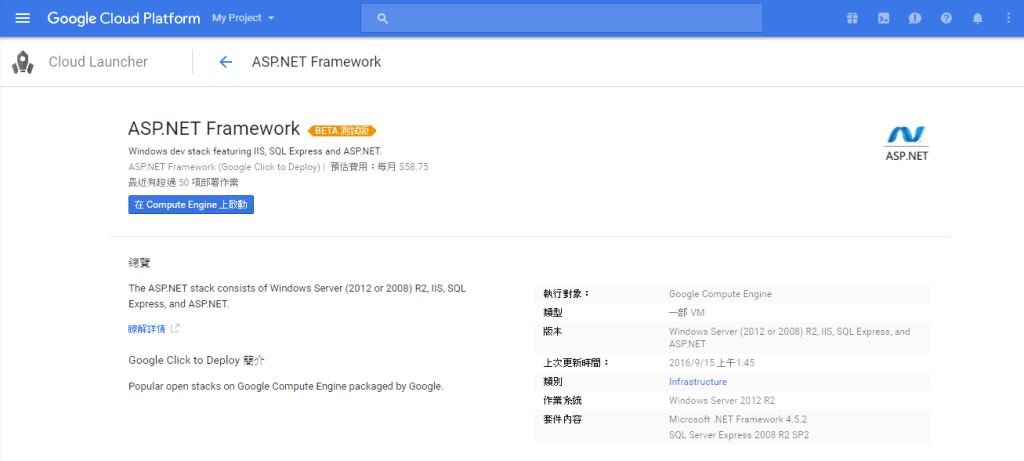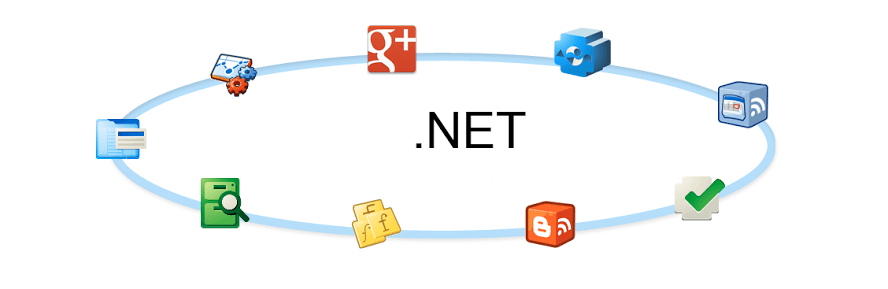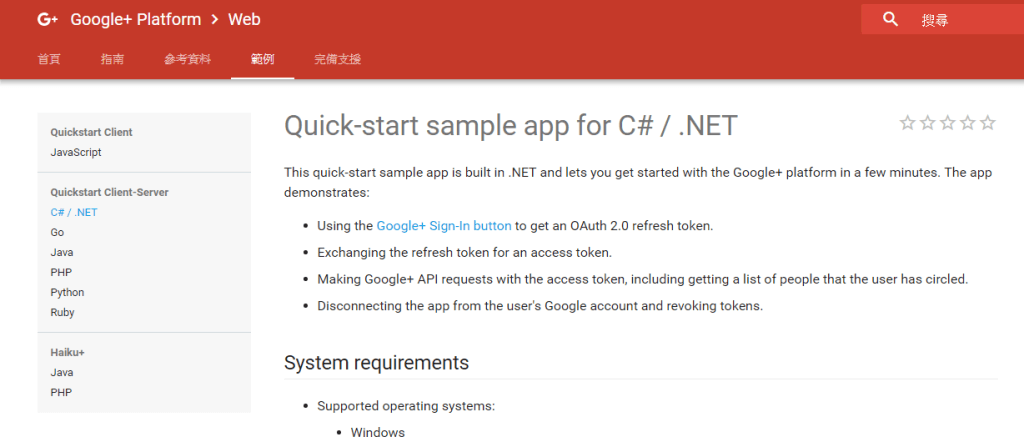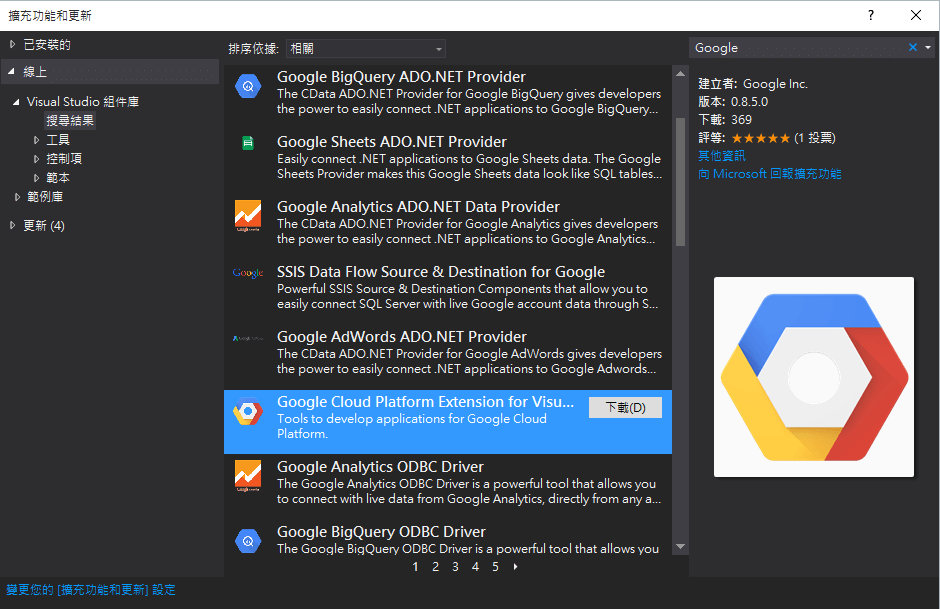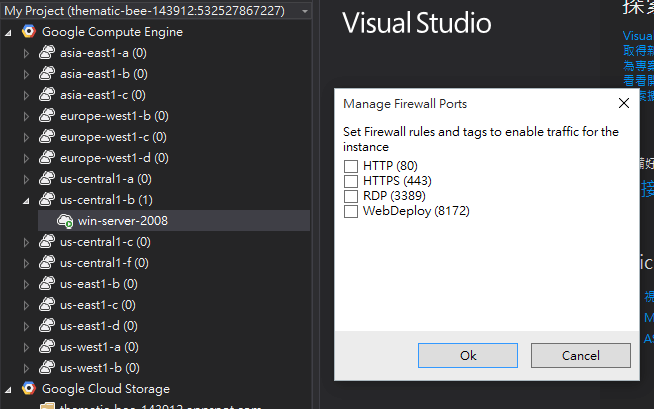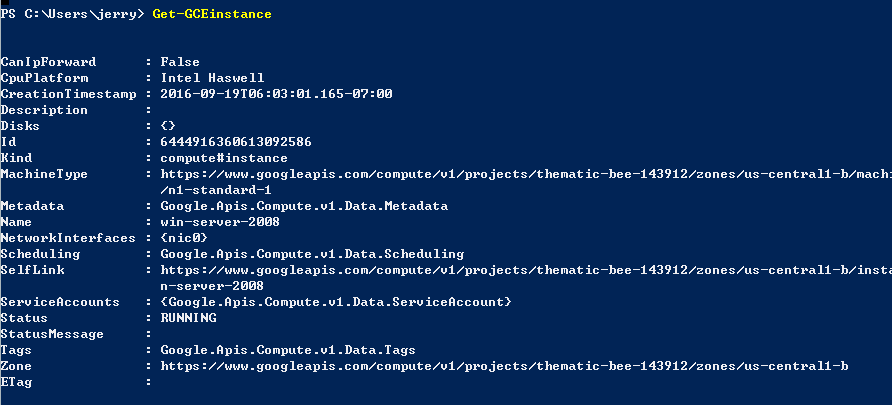GCP 全面支援 ASP.NET,讓您開發 Windows 應用更便利
在 GCP上使用 ASP.NET。圖/Google+
隨著雲端技術的發展,越來越多企業選擇將服務搬移雲端,整合使用新型態的技術。例如金融業可以透過 Blockchain as a service (BaaS)獲得區塊鏈上的底層支援,遊戲業可以使用Container as a Service(CaaS)透過輕量化的容器技術(Container)應付不斷變化的網路流量。可是對於老字號的企業來說,旗下產品多半歷史悠久,在風險與時間的評估之下,不容易做大幅度的系統架構修改。有著這樣的歷史包袱,又想要移轉服務上雲端,勢必採用變動幅度最小的解決方案,以整合新的雲端服務。
而現在,Windows應用程式的開發者們有福了!GCP已經全面支援ASP.NET,可以透過管理工具 Cloud Tools輕鬆調整雲端上的各項設定,並且能使用熟悉的環境如 Visual Studio與 Powershell 撰寫程式與腳本,在 GCP上進行自動化佈署與資源調動。本文將透過簡單三步驟,告訴您如何在GCP上使用 ASP.NET,介紹 GCP所提供Windows應用程式開發者的各項資源與工具!
第一步:在 Google Compute Engine (GCE)上建立 ASP.NET 環境
首先,我們要在 GCE建立一台 Windows Server。點選左側邊攔「VM執行個體」建立虛擬機器,操作介面如下圖所示。在設定欄位中,您可以挑選機器類型、作業系統映像檔、API存取權限,以及進階的磁碟、網路與SSH連線金鑰等等設定。而根據您選擇的服務資源大小,右側邊欄將顯示對應的收費價格,清楚掌握每個環節的花費。
在 GCE上新增VM執行個體的各項設定。圖/截圖自GCE
在「作業系統映像檔」中,GCE提供 Windows Server 2008 R2與 Windows Server 2012 R2兩個版本。
在 GCE上新增VM執行個體,選擇作業系統映像檔。圖/截圖自GCE
如果需要搭配使用 SQL Server,請直接選擇「應用程式映像檔」,挑選合適的版本。
在 GCE上新增VM執行個體,選擇應用程式映像檔。圖/截圖自GCE
當然,在 GCE也有一鍵安裝的方式,讓您快速部屬服務。透過 Cloud Launcher,選擇ASP.NET Framework,將一併安裝 SQL Express以及 ASP.NET!
透過 Cloud Launcher部屬 ASP.NET Framework。圖/截圖自Cloud Launcher
第二步:透過 .NET 用戶端函式庫,快速結合 Google 服務
透過 .NET使用 Google API 用戶端函式庫。圖/Google API Client Libraries
Google 提供琳琅滿目的API應用服務,舉凡流量監控(Google Analytics API),自定義搜尋(CustomSearch API),影片管理(Youtube Data API)等等,而這些 API 除了直接透過 HTTP Restful 的請求使用外,Google還提供了不同語言的用戶端函式庫(Client Libarary),包含.NET,PHP,Python,Node.js,JAVA等等,方便開發人員進行開發。現在您可以透過 Microsoft開發平台的套件管理工具 NuGet,取得 .NET用戶端函式庫,並跟隨著 .NET範例深入了解其使用方式。
Google+ API 使用範例。圖/截圖自Google+ Platform
第三步:利用雲端管理工具,輕鬆管理 GCP 服務
GCP上的各項雲端設定,都能非常方便地透過網頁介面 Google Cloud Platform Console進行調整。但在某些需求下,需要撰寫腳本進行自動化部屬,或是要根據使用情況做動態調配,這時候會選擇呼叫 API 或是使用 Gcloud 命令列工具(gcloud command-line tool)來進行管理。而為了要提升對於 .NET雲端應用開發的便利性,GCP提供的 Cloud Tool現在也能讓開發人員透過 Visual Studio與 Powershell 進行操作,管理Google Compute Engine,Google Cloud Storage,Google Cloud SQL 這三個服務上的資源。您可以完成這些事情:
- • 與虛擬機器進行 RDP遠端連線
- • 開啟/關閉/重新啟動虛擬機器
- • 修改防火牆規則
- • 建立虛擬機器快照 (Snapshot)
- • 新增/瀏覽/刪除儲存空間 (Storage bucket)
以下簡單介紹如何在這兩套工具中使用 Cloud Tool。
Visual Studio
請先確保您已經安裝 Google Cloud SDK,接著在Visual Studio「擴充功能和更新」中搜尋並選擇安裝「Google Cloud Platform Extension for Visual Studio」,如下圖所示。
在Visual Studio中使用 GCP Extension。圖/截圖自 Visual Studio執行畫面
登入 Google帳號後,可以透過 Google Cloud Explore管理 GCP上的資源。例如直接設定 GCE上虛擬機器的防火牆規則。
使用 GCP Extension設定防火牆規則。圖/截圖自 Visual Studio執行畫面
更多詳盡的使用方法,請參考 GCP上的說明文件。
PowerShell
同樣請先安裝 Google Cloud SDK,開啟 PowerShell,使用 gcloud登入您的Google 帳戶並設定專案(這個步驟會自動開啟瀏覽器進行登入驗證)。接著就可以透過 GCP提供的 Cmdlet(Windows PowerShell的指令)管理資源。簡單的幾個指令如下:
- • 登入帳戶:gcloud auth login
- • 設定專案:gcloud config set project <project-id>
- • 取得實例:Get-GCEinstance
在Powershell中管理 GCE Instance。圖/截圖自 Powershell 執行畫面
更多詳盡的用法,請參考GCP Blog上的教學文件。
Google對於 Windows 應用的相容性日漸友善,除了提供Windows Server、SQL Server等服務,將管理工具整合至 Windows開發者熟悉的 Visual Studio與 Powershell之外,未來還將支援 ASP.NET Core(新一代 ASP.NET),並提供更多且更完善的 .NET用戶端函式庫。希望藉此吸引更多開發者加入GCP,靈活運用各種 Google服務與 API,充分發揮資源,為自己的應用程式增添更多可能!
參考資料:Making ASP.NET apps first-class citizens on Google Cloud Platform
(本文來自合作部落客 李振皓:傑瑞窩在這,GCP 專門家授權轉載。)