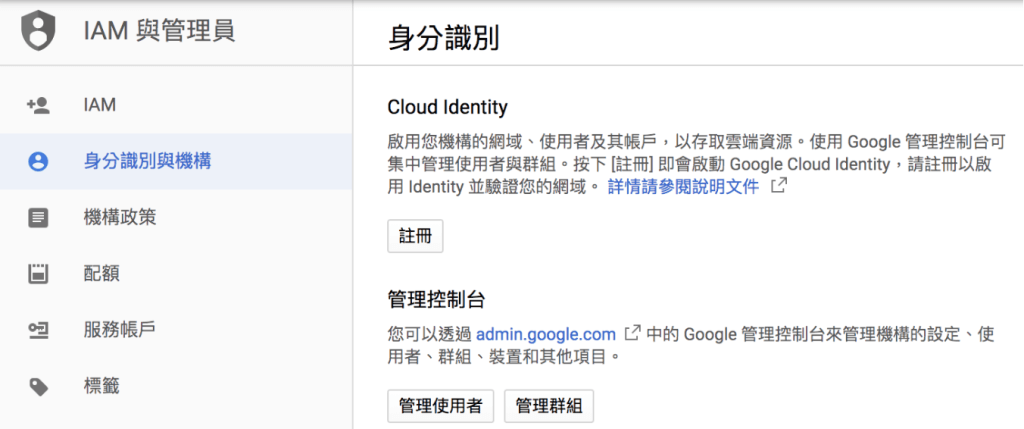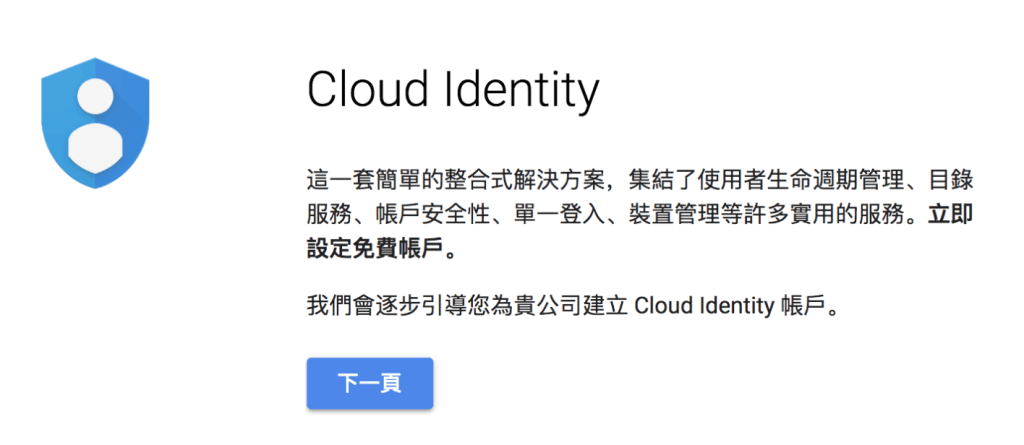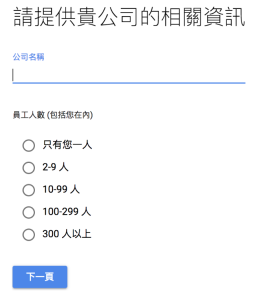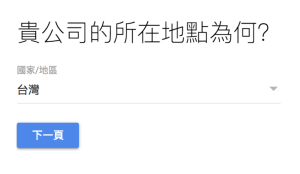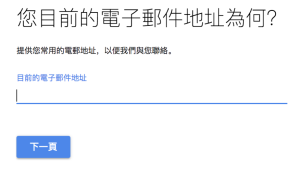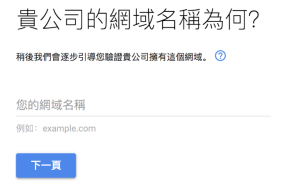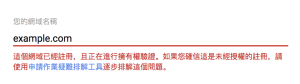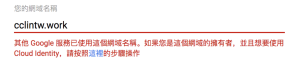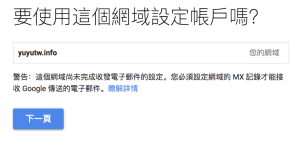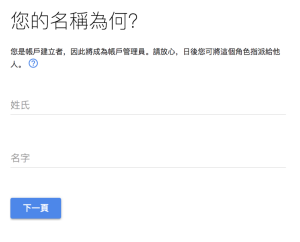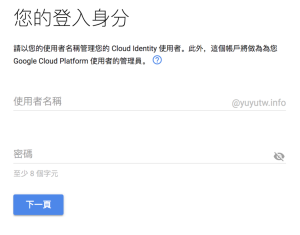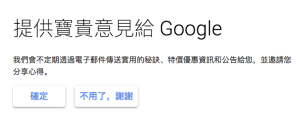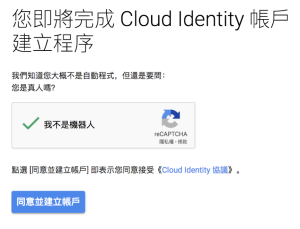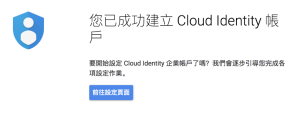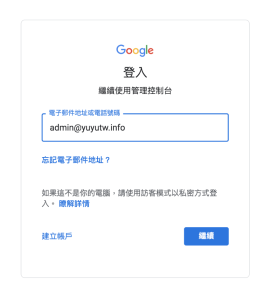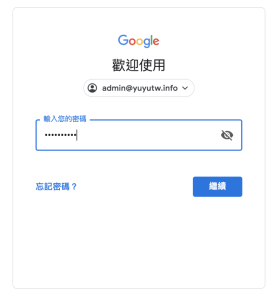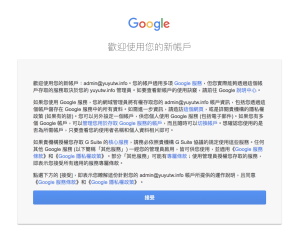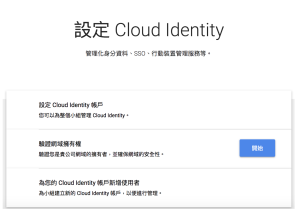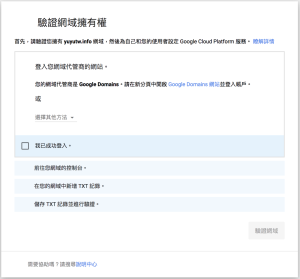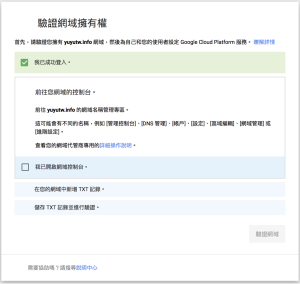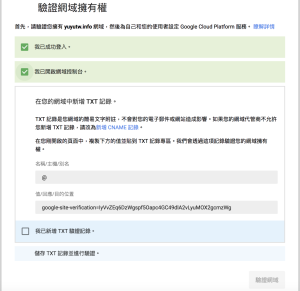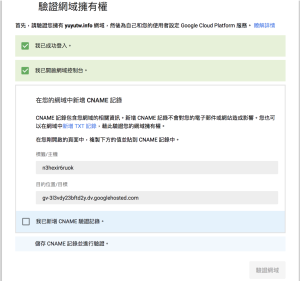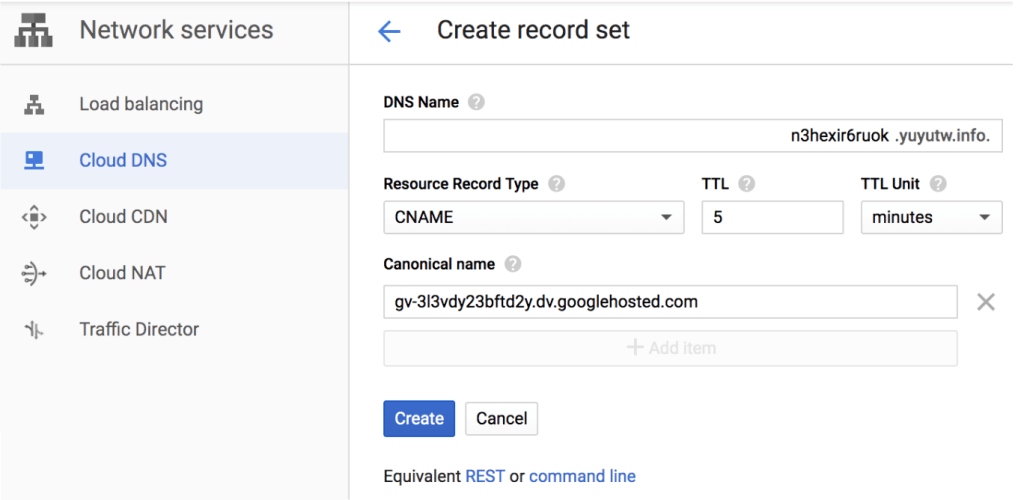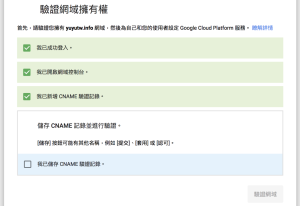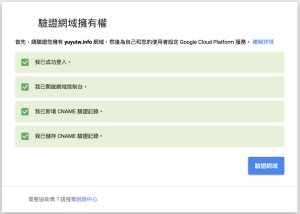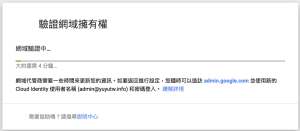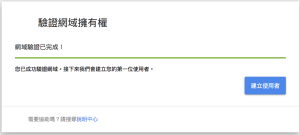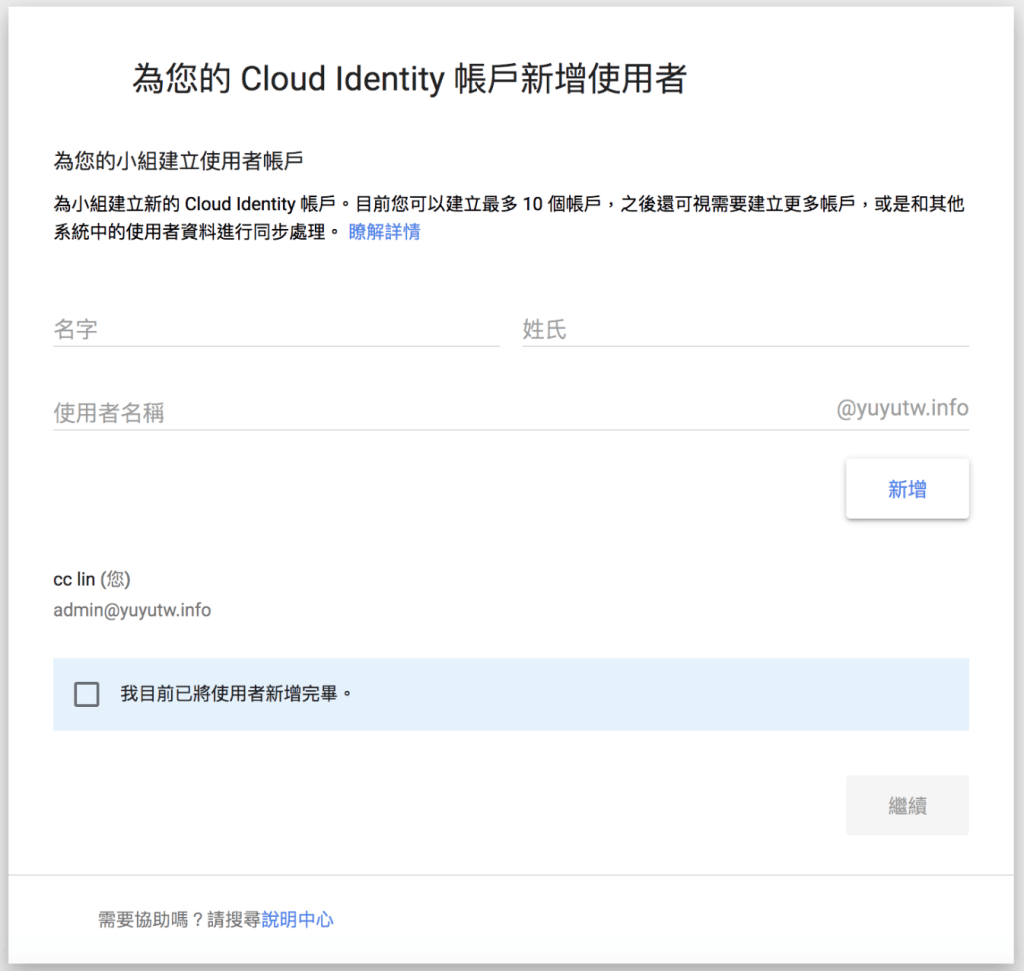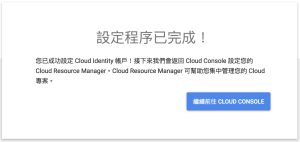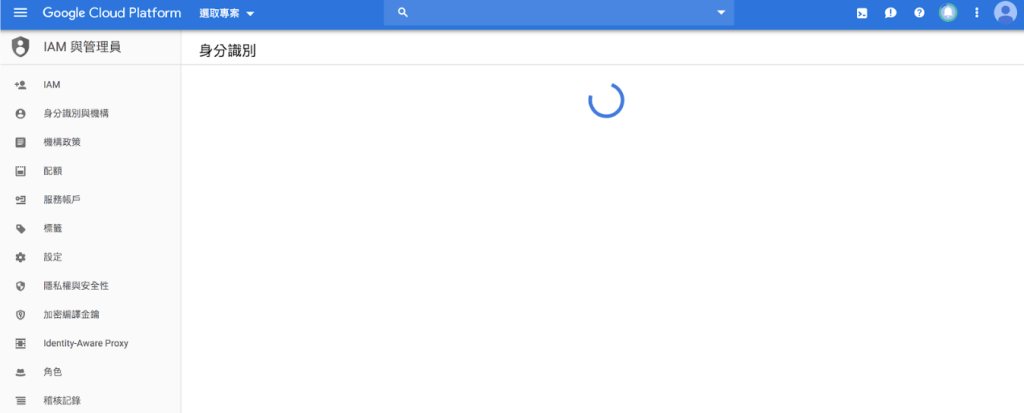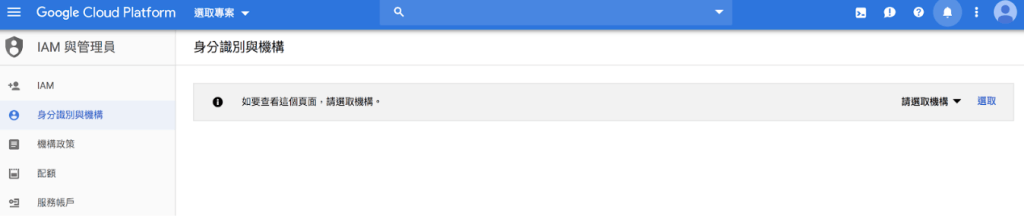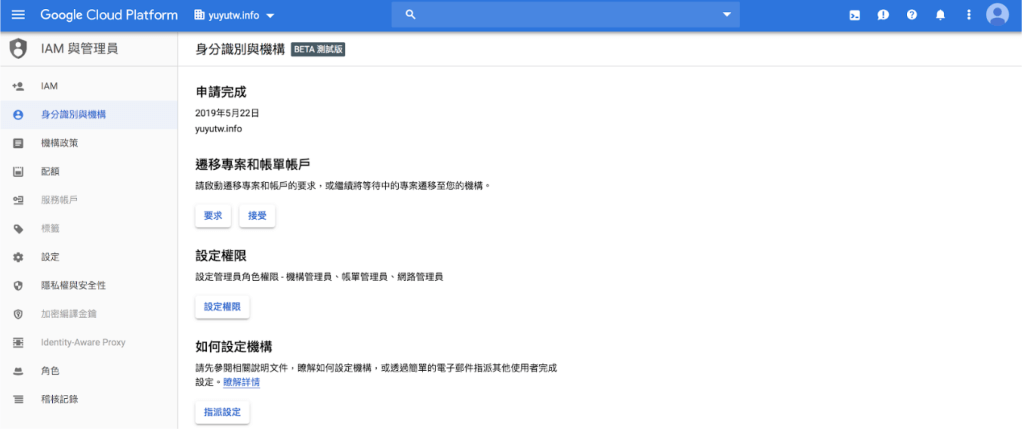Cloud Identity 免費版涵蓋核心身分認證與端點管理服務,可為使用者免費提供受管理的 Google 帳戶。使用者可以透過 Cloud Identity 來統一管理帳戶、使用單一登入功能等,還能擁有單一主控台來控管所有帳戶的存取權,藉此來提供提升整體安全性。
在使用 GCP 的某些產品時,會需要用到 Organization(機構)層級的身份。而機構這個資源是需要透過 G suite 或是 Cloud Identity 來建立的。每個 G Suite 或 Cloud Identity 僅對應至一個機構,且一個機構僅對應一個 domain。此篇教學將手把手帶您建立 Cloud Identity。
Step 1 – 登入 GCP console 後任意選擇一個專案, 然後前往「身份識別與機構」
點擊畫面中的「註冊」按鈕
Step 2 – 點擊畫面中的「下一頁」按鈕
Step 3 – 提供畫面中所需的資訊,然後點擊畫面中的「下一頁」按鈕
Step 4 – 提供畫面中所需的資訊,然後點擊畫面中的「下一頁」按鈕
Step 5* – 提供畫面中所需的資訊,然後點擊畫面中的「下一頁」按鈕
Step 6* – 提供畫面中所需的資訊,然後點擊畫面中的「下一頁」按鈕
Step 7 – 點擊畫面中的「下一頁」按鈕
Step 8 – 提供畫面中所需的資訊,然後點擊畫面中的「下一頁」按鈕
Step 9* – 提供畫面中所需的資訊,然後點擊畫面中的「下一頁」按鈕
備註:這份教學文件使用的使用者名稱是 admin@yuyutw.info
Step 10 – 然後點擊畫面中的「確定」或「不用了,謝謝」按鈕
Step 11 – 然後點擊畫面中的「同意並建立帳戶」按鈕
Step 12 – 然後點擊畫面中的「前往設定頁面」按鈕
Step 13 – 提供畫面中所需的資訊 (參考 Step 9),然後點擊畫面中的「繼續」按鈕
Step 14 – 提供畫面中所需的資訊 (參考 Step 9),然後點擊畫面中的「繼續」按鈕
Step 15 – 然後點擊畫面中的「接受」按鈕
Step 16 – 然後點擊畫面中的「開始」按鈕
Step 17* – 登入您網域代管商的網站
Step 18 – 前往您網域的控制台
Step 19 – 然後點擊「新增 CNAME 紀錄」文字超連結

Step 20 – 在您的網域中新增 CNAME 紀錄
Step 21 – 儲存 CNAME 記錄
Step 22 – 然後點擊畫面中的「驗證網域」按鈕
Step 23 – 等待驗證完成
Step 24 – 網域驗證已完成,然後點擊「建立使用者」按鈕
Step 25 – 直接勾選「我目前已將使用者新增完畢」核取方塊,然後點擊「繼續」按鈕
Step 26 – 然後點擊「繼續前往 CLOUD CONSOLE」按鈕
Step 27 – 等待建立機構完成 (不會自動重新整理畫面,請手動 F5 整理畫面)
Step 28 – 建立機構完成
點擊畫面中的「請選取機構」下拉選單,選取你的機構,然後點擊畫面中的「選取」文字超連結
Step 29 – 開始使用機構
以上為建立 Cloud Identity 的詳細步驟。目前 Cloud Identity 免費版有最多 50 位使用者的限制,假如超過 50 位使用者則需要收費。例如免費版本加到 52 位使用者之後,就需要支付 52 位使用者的費用,更詳細的收費資訊請參考[1]。
[1] https://support.google.com/cloudidentity/answer/7661263