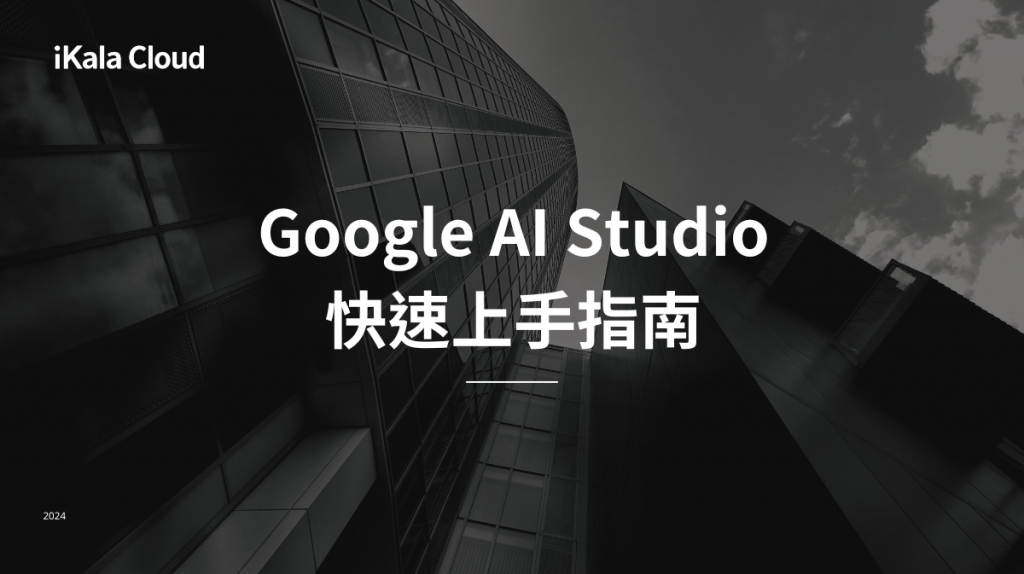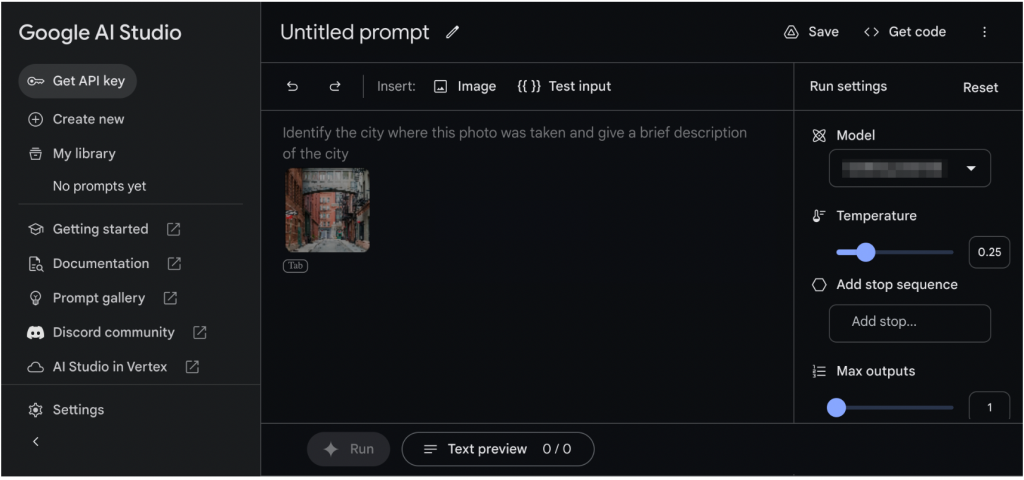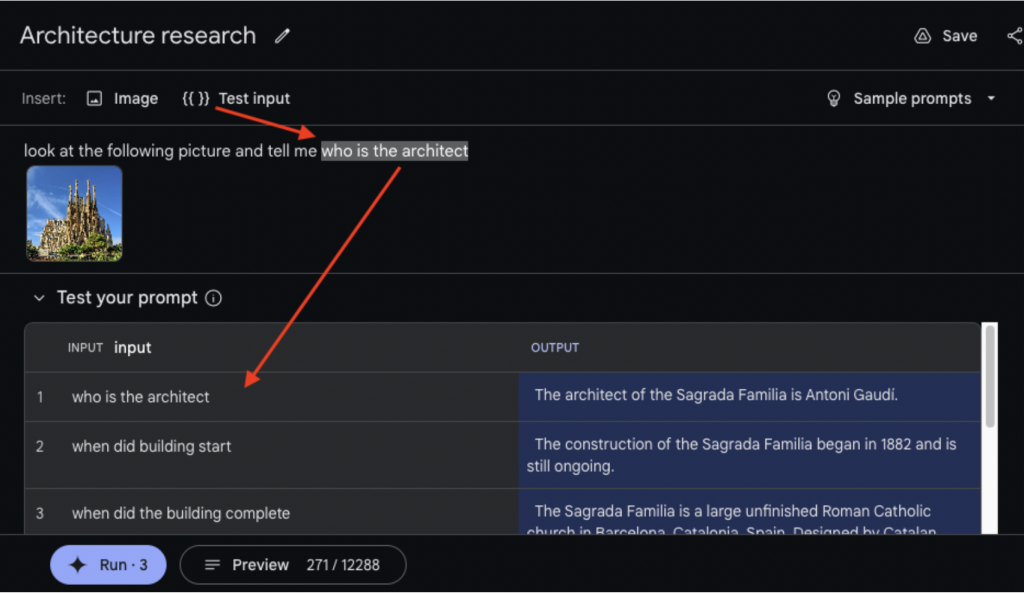Google AI Studio 是一個基於瀏覽器的整合式開發環境 (IDE),專為生成模型的原型而設計。透過 Google AI Studio,企業可以快速試用不同模型和探索各種提示 (Prompt)。一旦企業完成了滿意的作品,可以藉由 Gemini API 將模型轉換成企業常用的程式語言進行運作。
Google AI Studio 首頁提示與模型調整
Google AI Studio 為不同的應用場景提供了多種提示 (Prompt) 界面:
- 自由形式提示:為生成內容和響應指令提供了一個開放式的體驗,支持使用圖像和文字資料進行提示。瞭解詳情
- 結構化提示:透過提供範例請求和回復集來引導模型輸出,適用於需要對輸出結構進行精確控制的場景。瞭解詳情
- 聊天提示:用於構建對話體驗,透過多輪輸入和響應生成輸出。瞭解詳情
以「自由形式提示」為例:從圖片了解一座建築
本文將以「自由形式提示」為例,一步一步進行示範:Gemini 的多模態功能可讓您結合圖像與文字構成模型的提示。舉例來說,您可以利用這項功能,進一步瞭解圖片中顯示的建築物。
步驟 1:創建包含文字和圖像的提示
如要建立多模態提示,請按照下列步驟操作:
- 前往「Google AI Studio」。
- 在左側面板中,依序選取「新建」>「任意形式提示」。
- 在右側資料欄的「Model」欄位中,選取支援圖片的模型,例如 Gemini Pro Vision 模型。
- 在提示文字區域中輸入下列文字:
5. 在提示區域上方的「插入」列中,選取「圖片」,然後選擇建築物的其中一張範例圖片。
6. 選取應用程式視窗底部的「Run」,針對這項要求產生回覆。
步驟 2:在提示加入可替換的變數
在步驟 1 中,您將向模型發出一組固定文字和圖片的提示,但有時您可能會想動態變更提示的部分。舉例來說,假設您要建構互動式應用程式,可能需要透過不同的使用者輸入內容修改提示。針對此,您可以使用變數將提示參數化。
如要在提示中加入變數,請按照下列步驟操作:
- 在提示中選取要取代的字詞或詞組。在這種情況下,請選取文字:
who is the architect。 - 在提示上方的 Insert: 標頭中,選取 {{ }} Test input。
- 在提示下方的「Test your 提示」表格中,選取「Add test example」並輸入其他提示值,藉此新增提示值。您可以視需要新增數個輸入值。
- 選取應用程式視窗底部的「Run」,為每個不同的要求產生回覆。
步驟 3:實驗模型參數
設計提示的原型時,也可以在應用程式右側使用模型執行設定。以下是您需要瞭解的重要設定:
- Model:選取您希望回應提示的模型。如要進一步瞭解可用的模型和功能,請參閱模型。
- Temperature:控管模型回應允許的隨機程度。提高這個值可讓模型產生更非預期且有創意的回應。
- 輸出上限:增加模型針對每個要求傳回的回應數量。針對單一提示產生多個回應,這個選項有助於快速測試提示。
- 安全性設定:調整用於管理模型回覆的安全設定。 如要進一步瞭解這些控制項,請參閱「安全性設定」
步驟 4 – 儲存指令、匯出程式碼
現在您已設計出生成式 AI 應用程式的原型,之後就可以儲存工作或產生程式碼,在自己的開發環境中使用這項提示。
如要儲存您建立的提示,請按照下列步驟操作:
- 在 Google AI Studio 應用程式的右上角,選取「儲存」。
- 如果尚未將應用程式連結至 Google 雲端硬碟帳戶,請先完成此步驟。
- 在「Save Prompt」對話方塊中,輸入「提示名稱」並視需要輸入「Description」,然後選取「Save」。
如要將您建立的提示匯出為程式碼,請按照下列步驟操作:
- 在 Google AI Studio 應用程式的右上角,選取「取得程式碼」。
- 選取程式設計語言分頁標籤。
- 選取「複製」即可將代碼複製到剪貼簿。